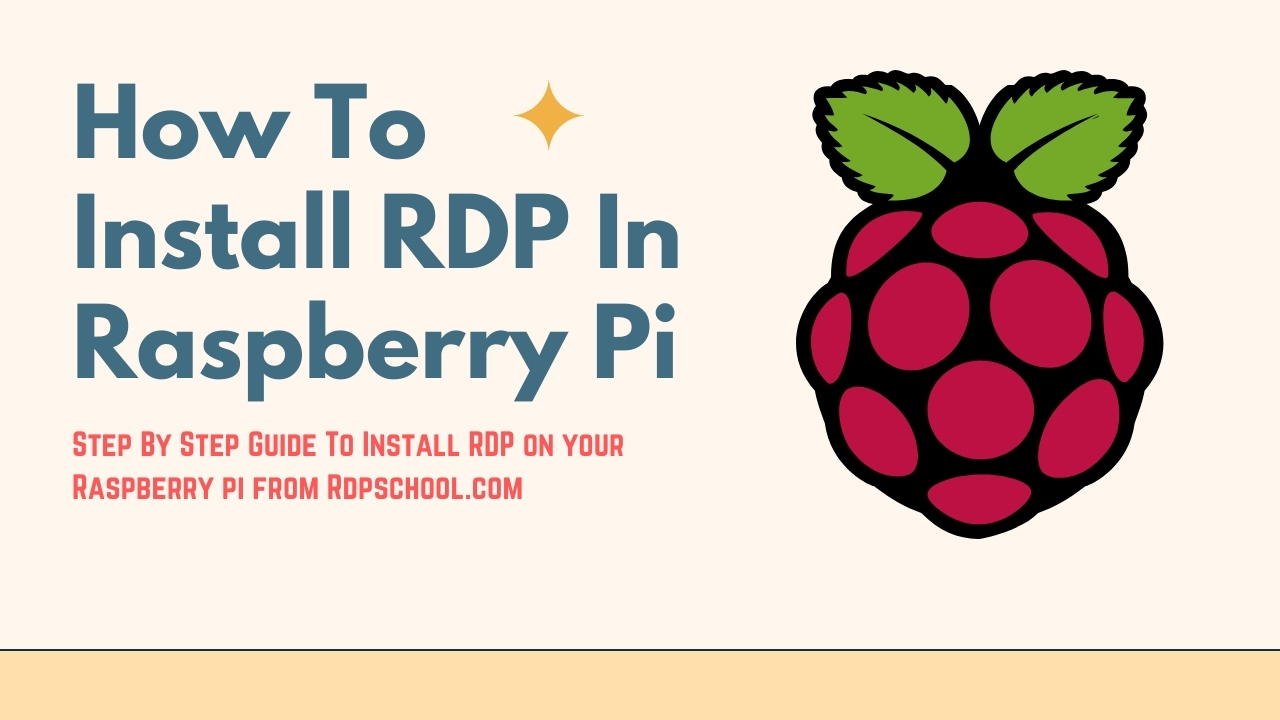Install XRDP On Raspberry Pi OS: Remote Desktop Guide
Are you ready to unlock the full potential of your Raspberry Pi, regardless of where you are or what device you're using? The ability to remotely access and control your Raspberry Pi's desktop is no longer a technological fantasy; it's a practical reality within your grasp.
The modern world demands flexibility. We're no longer tethered to our desks. The rise of remote work, the allure of mobile productivity, and the simple convenience of accessing our projects from anywhere have created a strong need for remote desktop capabilities. Imagine being able to manage your home automation system, monitor a running experiment, or simply continue working on your project from your favorite coffee shop. The Raspberry Pi, with its compact size and powerful capabilities, becomes even more valuable when combined with the ability to access it remotely. This article will comprehensively cover methods to set up a remote desktop connection to your Raspberry Pi, empowering you to work and play from any location.
Before diving into the technical aspects, let's clarify what we're aiming to achieve. Remote desktop access means that you can view and interact with the graphical user interface (GUI) of your Raspberry Pi from another device, such as a laptop, tablet, or even a smartphone. This is achieved by using a remote desktop protocol (RDP) client, which acts as a window into your Pi's desktop environment.
One of the most direct methods involves the installation and configuration of the xrdp service. This service effectively acts as a bridge, allowing your Raspberry Pi to communicate with RDP clients. You can think of xrdp as a translator, converting the graphical output of your Pi into a format that remote devices can understand and display. Then comes the importance of RDP client, RDP clients come in a variety of forms, available for almost every operating system and device. From the familiar Remote Desktop Connection app on Windows to dedicated clients on macOS, iOS, and Android, your options are vast.
The installation of xrdp on your Raspberry Pi OS is the cornerstone of this process. Once xrdp is installed, you configure it to accept connections. This includes setting up your network to allow the device to be accessible to devices outside your local network. This configuration will vary depending on your router and network setup. Connecting to the Raspberry Pi over RDP on a Windows operating system is a straightforward process. The Remote Desktop Connection application on your computer and your Pi's local IP address are all you need.
Here's a breakdown:
- Install xrdp: Begin the process by installing xrdp on your Raspberry Pi OS.
- Connect Over Remote Desktop Protocol: Understand that establishing this is simple on the Windows platform, utilizing the RDP client.
- Prerequisites Check: Confirm your Raspberry Pi board and operating system with desktop support.
- Client Configuration: If you're a Windows user, use the default RDP client. Mac users can also establish remote connections through various applications.
- Access and Interaction: Once connected, you will be able to access and interact with the Raspberry Pi's desktop remotely.
Below is a table that presents essential information for setting up remote desktop access on a Raspberry Pi:
| Feature | Description |
|---|---|
| Objective | Enable remote graphical access to a Raspberry Pi's desktop. |
| Operating System | Raspberry Pi OS (Bookworm recommended), requires desktop support. |
| Software Required | xrdp (server) and an RDP client (e.g., Microsoft Remote Desktop, Remmina). |
| Hardware Requirements | Raspberry Pi board (any model), network connection (Ethernet or Wi-Fi). |
| Network Configuration | Requires the Pi's IP address; optional port forwarding for access from outside the local network. |
| Installation Steps | Install xrdp on the Raspberry Pi OS using package manager. Configure network settings (firewall, etc.). Connect using an RDP client by entering the Pi's IP address and credentials. |
| Alternative Methods | VNC (Virtual Network Computing) setup; SSH (Secure Shell) for command-line access. Nomachine for Remote Desktop connections. |
| Security Considerations | Use strong passwords. Consider setting up a firewall. For external access, use a VPN or SSH tunneling. |
The approach is almost the same for Windows. You open the Remote Desktop Connection app, enter your Raspberry Pi's local IP address, and provide your login credentials. Then, connect and start working with the Raspberry Pi remotely.
For Windows users, the process is a breeze. Simply type "remote" in the Windows search bar and click on "Remote Desktop Connection." This will launch the RDP client. Type in your Pi's local IP address and click "Connect." Provide your Raspberry Pi user credentials, and you're in! This method offers a fast and easy approach to connecting your devices.
But what if your operating system is macOS? macOS users are not left out. You will require a suitable RDP client. Several free and paid options are available, like Microsoft Remote Desktop, which is also compatible with Windows, iOS, and Android.
Here's an easy guide to help you get started:
- Install xrdp: First and foremost, install xrdp on your Raspberry Pi OS.
- Launch the application: Start the Remote Desktop Connection application on your windows computer.
- Provide IP Address: When the app is ready, you must input your Pi's local IP address.
- Type in your Credentials: Put in your login information to complete the setup.
The power of a Raspberry Pi is only enhanced by the ability to remotely access its desktop. Whether you're setting up a media server, a home automation hub, or just want to work on a project, remote access provides the flexibility and convenience you need.
Once you have established the xrdp server, the subsequent step involves opening your xrdp client to connect to the Raspberry Pi. For Windows users, the built-in RDP client is a suitable choice. Similarly, macOS users can employ applications like Microsoft Remote Desktop for this purpose.
Here is a list of options to connect to your Raspberry Pi through remote desktop:
- Utilize the Remote Desktop Connection app.
- Employ Microsoft Remote Desktop App.
- Use the clients that are compatible.
Xrdp offers a graphical login for remote machines using RDP. Xrdp can accept connections from different RDP clients. Well be using the Microsoft Remote Desktop client for Windows, but it's also compatible with macOS, iOS, and Android. Xrdp allows you to connect to your Raspberry Pi to control its desktop remotely. With everything set up, you can now connect to your Raspberry Pi using an RDP client on another device. Open up your preferred RDP client (such as Microsoft Remote Desktop or Remmina) and enter the IP address of your Raspberry Pi. You should now be able to remotely access your Raspberry Pi.
You will need a Raspberry Pi board and an OS with desktop support; the Lite OS will not work. You will need to install the xrdp server and then you can connect to your Pi using an RDP client, all you need is the Pi's local IP address.
If you do not require a desktop environment, utilizing SSH is likely the safest and most straightforward method.
Setting up remote access to your Raspberry Pi opens up a world of possibilities. Consider the applications and configurations for security and advanced configurations.