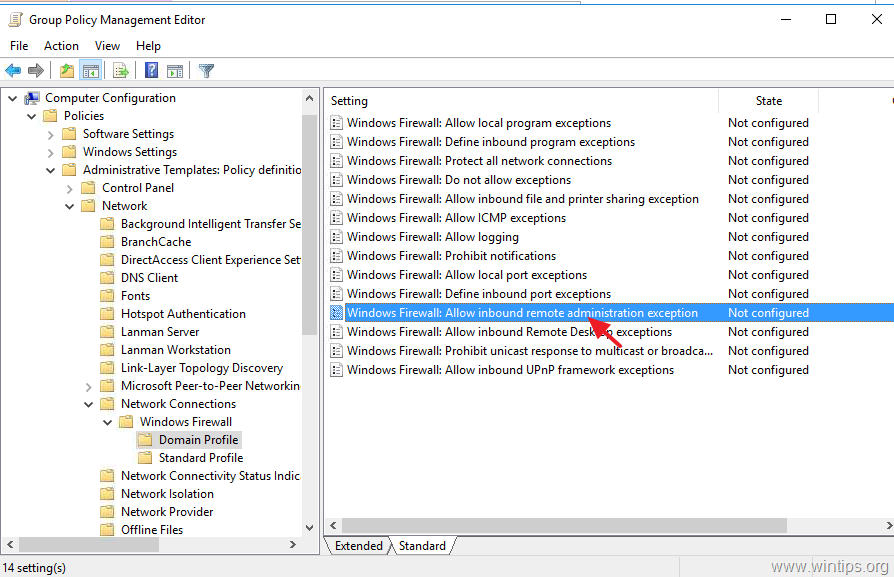Enable Windows Remote Management: Guide & Troubleshooting Tips
Can you truly harness the power of remote server management, securing your systems while maintaining effortless control? The ability to remotely manage Windows servers is not just a convenience; it's a necessity in today's dynamic IT landscapes, demanding both efficiency and robust security protocols.
In an era where digital infrastructure underpins nearly every facet of business, the capacity to administer servers from afar is no longer a luxury, but a fundamental requirement. It grants administrators the freedom to troubleshoot, configure, and maintain systems without physical presence, significantly reducing downtime and enhancing responsiveness. However, this remote access must be established securely. The potential for vulnerabilities makes meticulous configuration of Windows Remote Management (WinRM) through the Windows Firewall a pivotal aspect of this process. Proper configuration not only opens the door to remote administration but also ensures a fortified perimeter against unauthorized access.
The path to securing remote server management involves several critical steps, beginning with the configuration of the Windows Firewall to permit WinRM traffic. This requires a deep understanding of group policy objects (GPOs) and the settings that dictate network behavior. Failing to correctly implement these measures can expose systems to threats, negating the benefits of remote access and jeopardizing data integrity.
The process begins with the fundamentals: ensuring that you have the necessary tools at your disposal. To get started with group policy management, you'll need the appropriate tools for your version of Windows. This often entails installing the Remote Server Administration Tools (RSAT), accessible through the Microsoft web. This suite provides the necessary utilities to create and manage GPOs, which are central to configuring WinRM settings.
Once the tools are ready, your next step involves locating the relevant GPOs within the Group Policy Management Console (GPMC). Navigate to "Computer Configuration" -> "Administrative Templates" -> "Windows Components." This is where you will find the "Windows Remote Management" and "Windows Remote Shell" GPOs. These objects house the settings that control how WinRM operates on your systems, from authentication methods to service startup behavior. The "Windows Firewall with Advanced Security" is the key instrument used to control network traffic.
Configuring these GPOs to allow WinRM connections involves creating Windows Defender Firewall rules that explicitly permit traffic on the default ports: TCP/5985 and TCP/5986. This step requires careful attention to ensure that the rules are correctly applied and that they do not inadvertently compromise network security. This often means establishing very specific rules to limit access only to authorized administrators or specific IP address ranges.
The initial steps of Windows Remote Management (WinRM) are simple and very effective. Begin by opening Server Manager, which may already be accessible from the Windows taskbar or the Start screen. Once the Server Manager is open, navigate to the local server properties. The remote management setting will be hyperlinked, allowing you to configure access settings. Selecting the appropriate options in this interface establishes a baseline for remote management, which can then be enhanced through GPOs.
If you encounter difficulties, remember to confirm that the network path is correct, that the target computer is accessible on the network, and that the appropriate Windows Firewall rules have been enabled. Error messages, such as "computer 'dc01.mikefrobbins.com' cannot be connected," are often indicative of firewall configuration issues or network connectivity problems. Carefully review the firewall rules and network settings before you proceed.
When creating firewall rules, it is vital to choose the correct predefined rule within the Windows Defender Firewall. The "Windows Remote Management" predefined rule will automatically set up the necessary exceptions to permit WinRM traffic. Always double-check the rule's configuration to guarantee that it meets your security needs.
The beauty of group policy lies in its capacity for centralized configuration and management. Once you have configured a GPO, you can apply it to multiple servers or organizational units within your network. This dramatically cuts down on the work needed to configure the remote management on a large scale and ensures consistency in settings. Any modifications to security standards or operational requirements can be implemented quickly across the entire infrastructure.
Consider using the Microsoft Management Console (MMC) to remotely manage firewall rules. This technique is particularly useful when you need to make changes to firewalls across a large number of servers. The MMC can be run from a workstation with the appropriate tools, allowing you to visually audit and modify rules on core servers without needing to physically access each machine. This capability is a significant time saver, increasing efficiency in server administration.
The approach, although powerful, comes with considerations. The security risks of enabling remote management demand a proactive approach. Regularly audit the firewall rules and system settings, and also implement regular security audits to identify any potential vulnerabilities. The security of your remote administration system is as important as any security measures you have.
The final step in securing your remote management strategy is continuous assessment and adaption. Keeping your skills current and understanding the newest security threats are crucial. Keep abreast of security updates and the best practices for Windows servers and remote management, ensuring your systems remain secure. By regularly evaluating your settings and adapting to emerging threats, you can protect your IT environment effectively and efficiently. The capacity to adapt and adjust your remote management strategy is the key to long-term security and efficiency.
Implementing WinRM through the Windows Firewall using Group Policy is an essential skill for IT professionals. The methods covered provide a robust framework for remote management, from setting up the initial configurations to ensuring compliance with best practices. By understanding the underlying concepts and following a structured methodology, you can securely manage your Windows servers. That will enable you to boost your productivity and safeguard your IT assets.
| Aspect | Details |
|---|---|
| Objective | To enable Windows Remote Management (WinRM) through the Windows Firewall using Group Policy for secure and efficient server administration. |
| Core Steps |
|
| Tools Required |
|
| Considerations |
|
| Benefits |
|
| Default Ports |
|
| Best Practices |
|
| Reference | Microsoft Documentation |