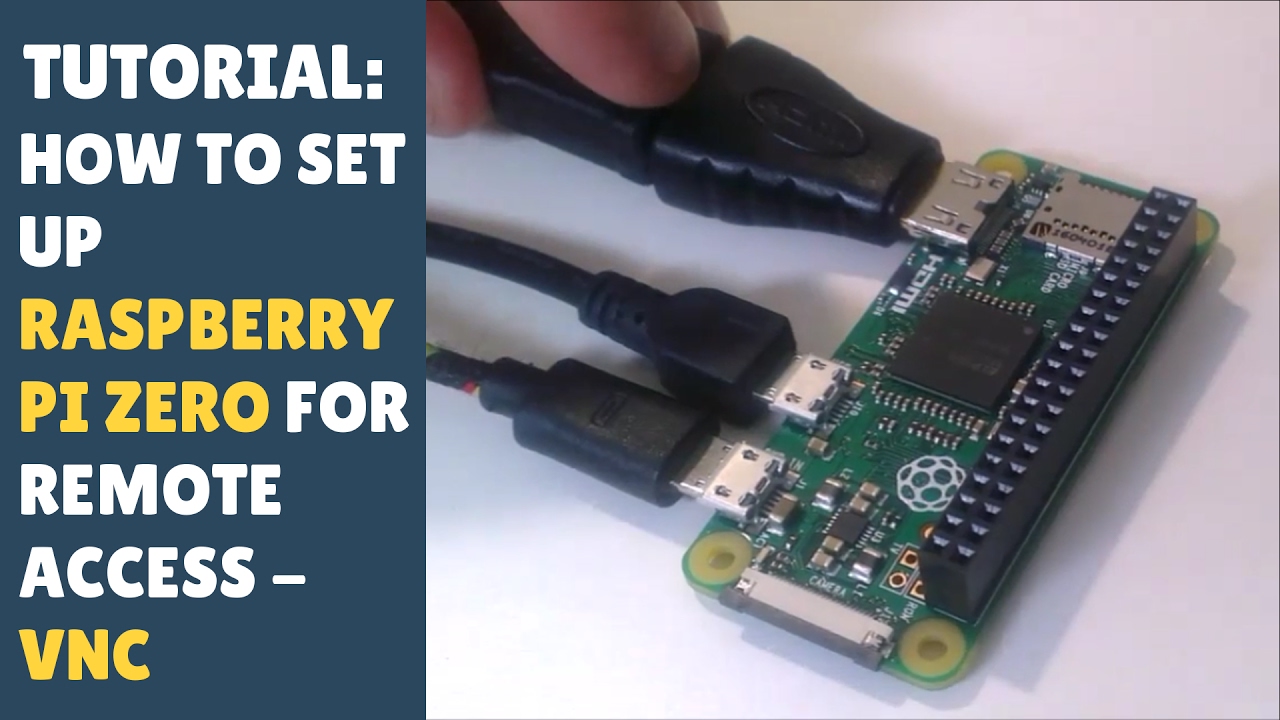Unlock Your Pi: Ultimate Guide To Remote Access With Raspberry Pi Connect & More!
Is it truly possible to control a miniature computer from anywhere in the world, transforming it into a powerful, accessible tool? The answer, surprisingly, is a resounding yes, unlocking a realm of possibilities for both hobbyists and professionals alike, all thanks to the magic of remote access.
The humble Raspberry Pi, that credit-card-sized computer, has revolutionized the way we interact with technology. Its affordability, versatility, and open-source nature have made it a darling of the maker community and a valuable asset in various industries. One of its most compelling features is the ability to be controlled remotely, freeing it from the constraints of physical proximity and opening doors to innovative applications. Imagine a home automation system you can manage from your phone, a robot that roams the globe under your command, or a server accessible from anywhere with an internet connection. These scenarios are not science fiction; they're the reality enabled by remote access.
Remote access with Raspberry Pi extends beyond simple convenience, and it unlocks a range of practical applications. For example, if you're working on a project that involves controlling hardware in a remote location, such as a weather station or a camera trap, remote access enables you to monitor and manage the system without physically being present. Similarly, if you're using your Raspberry Pi as a server, you can remotely access files, applications, and settings from anywhere with an internet connection, making it an ideal solution for hosting websites, media, or personal data.
Consider the scenario of a robotics enthusiast who has embedded a Raspberry Pi within their latest creation. By configuring remote access, they can control the robot's movements, monitor sensor data, and even troubleshoot issues without needing to physically interact with the device. In a professional setting, a fleet of remote microcomputers deployed in a data center can be efficiently managed and maintained with remote access. System administrators can update software, monitor performance, and resolve problems without the need for on-site visits, significantly reducing downtime and improving efficiency.
The core concept of remote access revolves around establishing a connection between your computer (the "client") and the Raspberry Pi (the "server"). This connection can be achieved through various protocols and software solutions, each with its own strengths and weaknesses. The beauty of this setup is that it allows the user to interact with the Raspberry Pi's operating system (Raspberry Pi OS, previously known as Raspbian) and applications as if they were sitting directly in front of it.
To understand the range of available remote access methods and to get the most out of your Raspberry Pi, here are some of the methods to keep in mind:
The core concept of remote access revolves around establishing a connection between your computer (the "client") and the Raspberry Pi (the "server"). This connection can be achieved through various protocols and software solutions, each with its own strengths and weaknesses. The beauty of this setup is that it allows the user to interact with the Raspberry Pi's operating system (Raspberry Pi OS, previously known as Raspbian) and applications as if they were sitting directly in front of it.
The simplest way to get started with remote access is often through SSH, or Secure Shell. SSH provides a secure, command-line interface to your Raspberry Pi. This means you can execute commands, manage files, and administer your system remotely, all through a terminal window. While SSH doesn't provide a graphical user interface (GUI), it's incredibly lightweight, secure, and efficient, making it a good option for many scenarios. Enabling SSH is usually a matter of toggling a setting within the Raspberry Pi's configuration tool or by creating an empty file named "ssh" on the SD card before you first boot up your Raspberry Pi.
Another common method is VNC (Virtual Network Computing). VNC is a graphical remote desktop protocol. With VNC, you get a full graphical interface, meaning you see the Raspberry Pi's desktop on your computer and can interact with it using your mouse and keyboard. This is extremely useful if you need to run graphical applications or simply prefer a visual interface. Several VNC server implementations are available for Raspberry Pi, such as TightVNC and RealVNC, and corresponding client applications are available for virtually any operating system. The setup usually involves installing a VNC server on your Raspberry Pi and a VNC client on the computer you will use to connect. It provides a user experience identical to that of working on the Raspberry Pi locally.
Xrdp is another popular remote desktop protocol, which supports the Microsoft Remote Desktop Protocol (RDP). It's a good alternative to VNC if you need a solution that's compatible with Windows's built-in Remote Desktop Connection tool. Xrdp is a server that needs to be installed on the Raspberry Pi. Once installed, you can connect to your Raspberry Pi from any computer running a Remote Desktop client. One of the advantages of xrdp is that it often offers better performance than VNC, especially over slower network connections.
Beyond basic remote desktop access, consider these useful tools:
Rsync is your go-to tool for synchronizing folders between computers. It allows you to efficiently transfer files and keep them up-to-date across multiple devices. This is particularly useful for backing up data or sharing files between your Raspberry Pi and other computers.
For serving web content, an Apache web server is often used in conjunction with PHP and a database like MySQL (or MariaDB). This setup is the foundation for hosting websites, web applications, and dynamic content on your Raspberry Pi. Managing your websites files and configuration remotely through SSH is very easy.
Network file systems such as NFS (Network File System) and Samba (SMB/CIFS) enable you to share files and folders across a network. They provide a convenient way to access your Raspberry Pi's files from other computers on your local network, allowing you to view, edit, and transfer files as if they were stored locally. Setting up NFS or Samba requires configuring both the server (on the Raspberry Pi) and the client (on your other computers) to ensure they can communicate with each other.
Setting up these tools and accessing your Raspberry Pi remotely can seem daunting, but the process is manageable, usually requiring some initial configuration and software installation. The rewards, however, are substantial. With the right setup, you can monitor or manage your Raspberry Pi from anywhere you have an internet connection.
To get started with remote access, you'll need to consider the following:
- Raspberry Pi with Internet Access: An Ethernet connection is generally recommended for speed and stability. While Wi-Fi is also an option, an Ethernet connection will provide a more reliable and faster connection, crucial for smooth remote desktop sessions.
- Remote Desktop Software: You'll primarily need remote desktop software. This software acts as the bridge between your computer and the Raspberry Pi, allowing you to see and interact with the Pi's desktop.
- Understanding Protocols: SSH is useful for command-line access, while VNC, RDP, and other protocols are excellent for graphical access. Understanding the differences can help you choose the right tools.
A crucial first step is configuring SSH (Secure Shell) access, as it's often the foundation upon which other remote access methods are built. To enable SSH, you can use the Raspberry Pi Configuration tool, available from the Raspberry Pi's desktop. Navigate to the "Interfaces" tab and enable the "SSH" option, then click "OK." Alternatively, if you don't have access to a monitor and keyboard for your Raspberry Pi (or are setting it up "headless"), you can create an empty file named "ssh" (without a file extension) in the root directory of the SD card before you first boot up the Raspberry Pi. This triggers SSH to be enabled on startup.
After enabling SSH, you'll need to find the IP address of your Raspberry Pi on your network. There are several ways to do this: you can look at the display if you have a monitor connected, examine the connected devices in your router's settings, or use network scanning tools available on your computer. Once you have the IP address, you can use an SSH client (like PuTTY on Windows or the built-in terminal on macOS and Linux) to connect to your Raspberry Pi from another computer. You will need to enter your Raspberry Pi's username and password to log in.
To access your Raspberry Pi graphically, VNC or Xrdp are excellent choices. For VNC, you'll need to install a VNC server on your Raspberry Pi (e.g., RealVNC server). Then, you'll need a VNC client on the computer from which you'll be accessing the Raspberry Pi. Youll need to know the IP address of your Raspberry Pi. Xrdp provides RDP compatibility and allows connections from other computers with the built-in Remote Desktop Connection app.
By default, Raspberry Pi is in Beta; it also has the remote access capabilities, so you can connect to your Raspberry Pi from anywhere in the world. The setup typically involves configuring port forwarding on your router to direct traffic from the internet to your Raspberry Pi's internal IP address. Please note, security is paramount when setting up remote access from outside your local network. Always change the default password for your Raspberry Pi. Consider using strong passwords, enabling two-factor authentication if available, and regularly updating your system's software to address security vulnerabilities.
One of the main advantages of remote access is the ability to manage your Raspberry Pi without a monitor, keyboard, and mouse, saving money and space. This is particularly valuable if your Raspberry Pi is integrated into a project or embedded in a remote location. However, it's essential to consider the security implications of remote access, especially if you're opening your Raspberry Pi to the internet. Always prioritize security best practices, such as using strong passwords, enabling two-factor authentication, and keeping your software up to date.
Remote access opens many doors and transforms the Raspberry Pi from a simple computer into a versatile, accessible tool for various applications. From SSH for command-line access to VNC and Xrdp for graphical control, a range of tools and protocols are available to meet your needs. With the right setup, you can control your Raspberry Pi from anywhere in the world, unlocking its full potential and enhancing its value in your projects and endeavors.